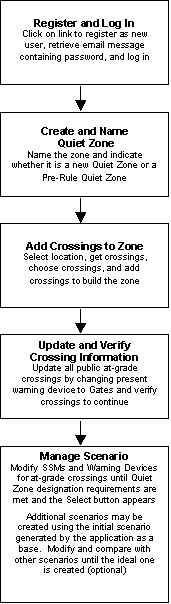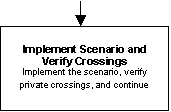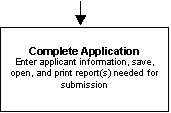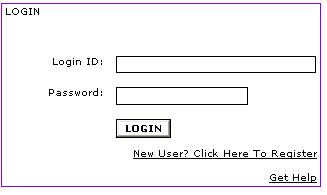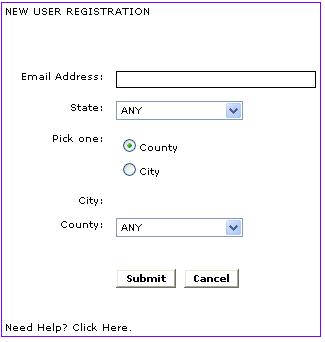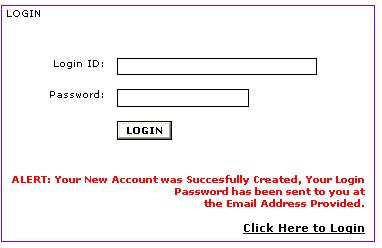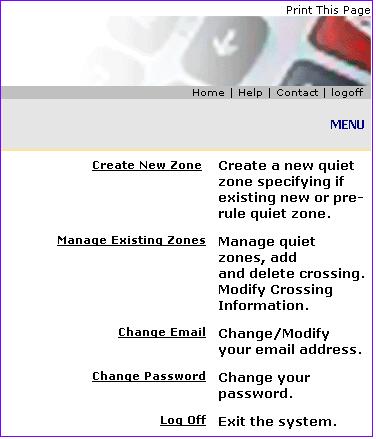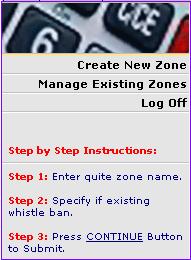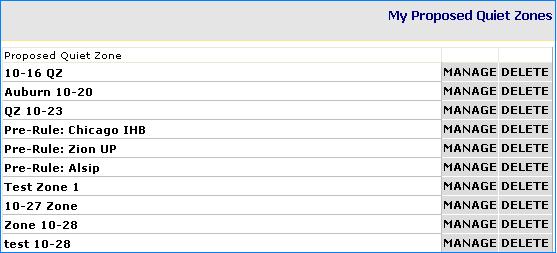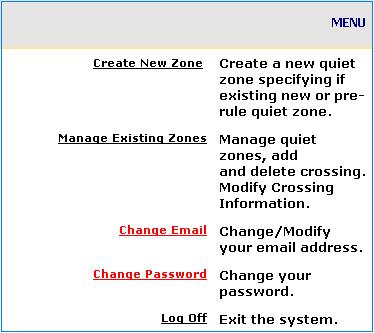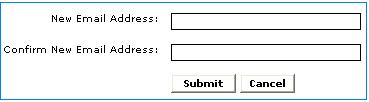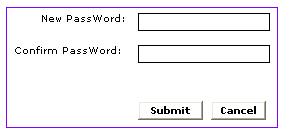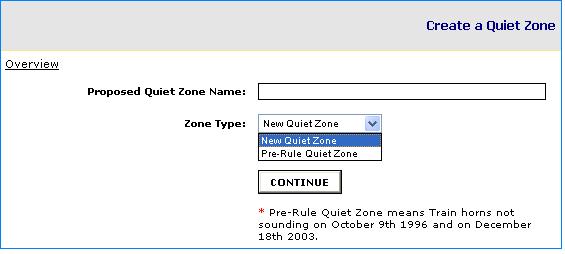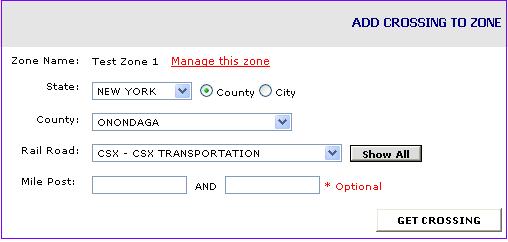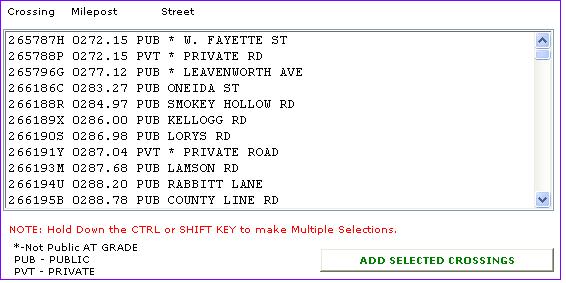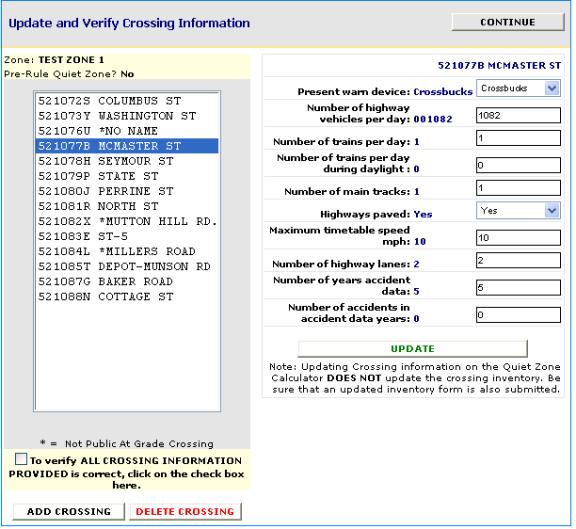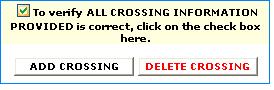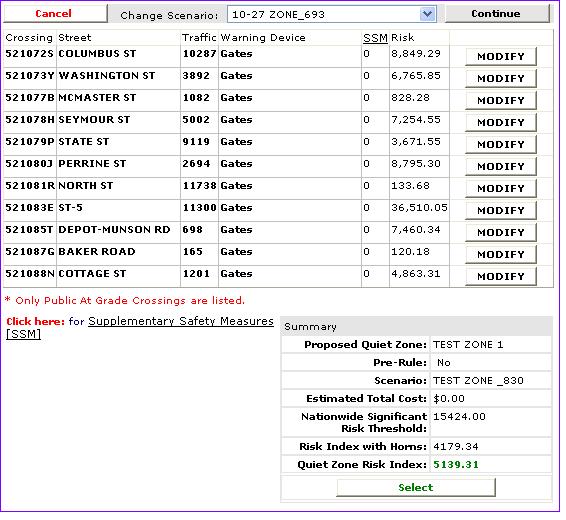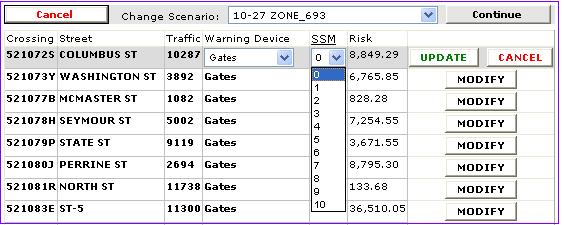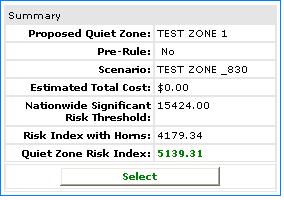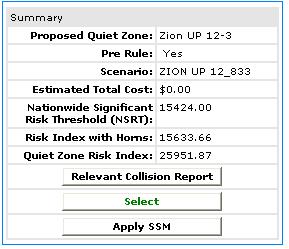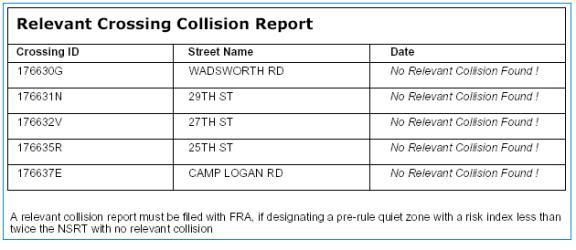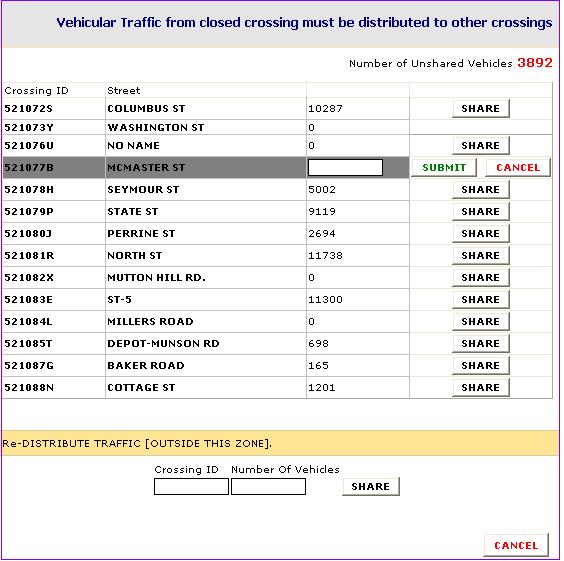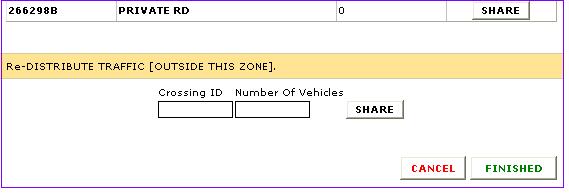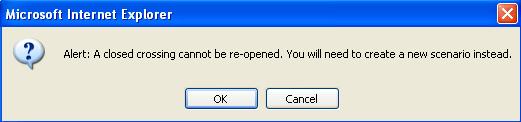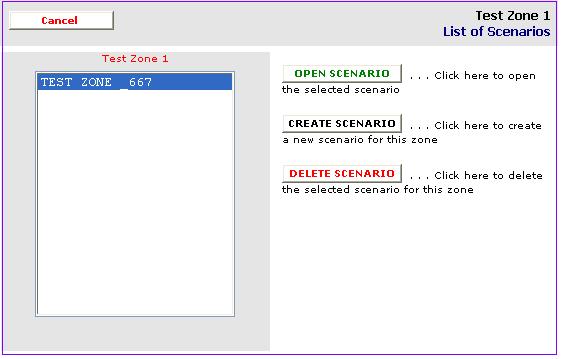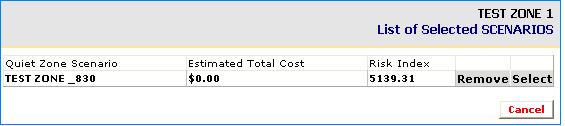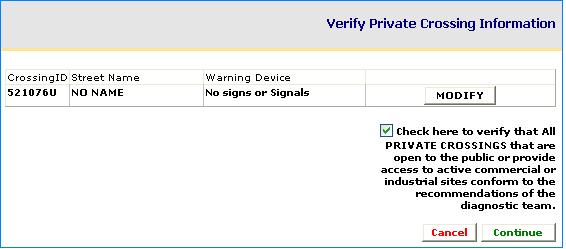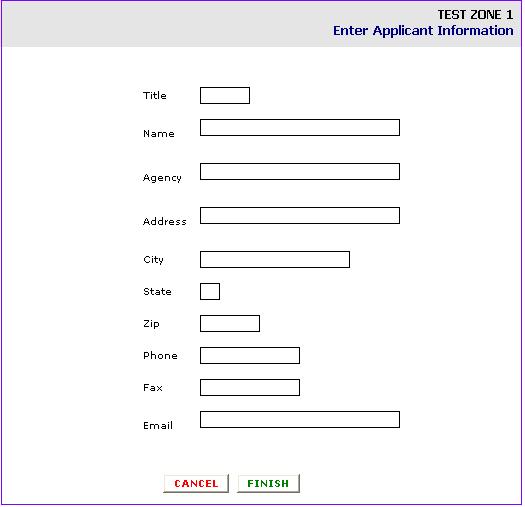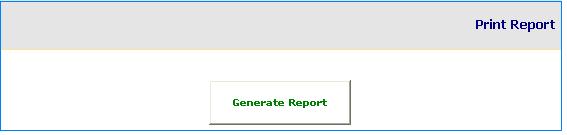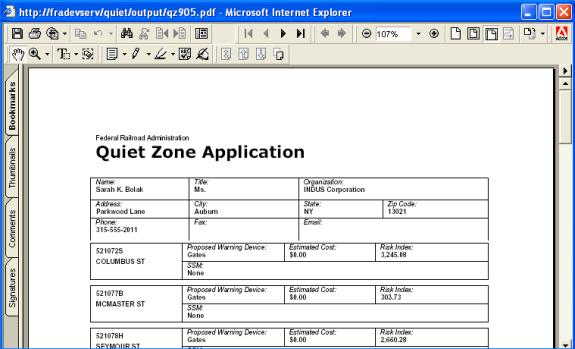| Quiet Zone Calculator Help | |||||||||||||||||||||||||||||||||
|
Quiet Zone Overview
The
overall purpose of the application process is to achieve Quiet Zone status for
a corridor of crossings, in which horns are not sounded as trains pass
through. A corridor
will not be designated a Quiet Zone unless specific requirements are met to
reduce the risk index to a level that is equal to or less than the national
average risk at gated crossings with horns, or the risk is reduced enough to
compensate for the loss of the safety benefit afforded by a train sounding its
horn. Quiet Zone Designation Requirements: ·
Each
public crossing within a New Quiet Zone must at a minimum be equipped with
gates. Each public crossing within a
Pre-Rule Quiet Zone may retain, but may not downgrade the warning systems in
place. ·
A
Quiet Zone must be at least one half of a mile in length, although Pre-Rule
Quiet Zones may remain unchanged. ·
A
Quiet Zone may be designated if Supplementary Safety Measures (SSMs) are
applied to every public at-grade crossing within the Quiet Zone. ·
A
Quiet Zone may be designated if the Quiet Zone Risk Index (QZRI) is
below the Nationwide Significant Risk Threshold (NSRT). ·
A
Quiet Zone may be designated if Supplementary Safety Measures (SSMs) are
instituted which reduce the Quiet Zone Risk Index (QZRI) to a level
below the Nationwide Significant Risk Threshold (NSRT), or to the risk
level which would exist if locomotive horns sounded at all crossings within the
zone. ·
A
Pre-Rule Quiet Zone may also be designated if the Quiet Zone Risk Index (QZRI)
is less than twice the Nationwide Significant Risk Threshold (NSRT)
or if there have not been any relevant collisions at the public crossings
within the Quiet Zone for the past five years. Quiet Zone Overview Flowchart
Previous | Back to top | Next The Quiet Zone Calculator is a tool created by the Federal Railroad Administration (FRA) to allow local jurisdictions to research the feasibility of creating a quiet zone in their community.A quiet zone is a corridor of railroad crossings in which train horns are not routinely sounded by trains approaching highway-rail grade crossings. Previous | Back to top | Next Upon reaching the Login page, new users must first click on the link to launch the Help):
The user must enter his or her email address in the first box.This is the email address that the message containing the user’s password will be sent to and it will also be the user’s Login ID. The user may choose a state to be the default selection whenever he or she is creating a quiet zone after logging in.If the user chooses a state, he or she may also choose a county or city to also be the default when creating a new zone.The radio button that is chosen (County or City) will determine which drop down box will be enabled.The user may choose ANY from the City or County drop down box or may make a specific selection.(Note: The selection of a state and county or city does not limit the users ability to create a quiet zone in another state or location.) Once the user’s email address and default location information is entered, he or she must click on the
Once the
Previous | Back to top | Next After logging in, the user is taken to the main menu:
On every page there is a
The user may click on the links from the Main Menu to create a new zone, manage an existing zone, change their email address and password, and log off. Next to the link is a brief description of what may be done when the link is clicked on. Above every page is a
On the left side of every page there are step-by-step instructions as well as links to allow the user to create a new zone, manage an existing zone, and log off:
The links perform the same functions as the corresponding links on the Main Menu page. Clicking on the
If the
The zone name is listed as well as whether or not the zone is
a Pre-Rule Quiet Zone. The user
may delete the zone by clicking on the
The user may manage the zone by clicking on the
To log off and exit the system, the user should click on the
Previous | Back to top | Next The original email address provided by the user at
registration and the original password provided by the application may be
changed at any time after logging in.
The user may click on the
Clicking on the
Once the Email address is changed, this will be the user’s new Login ID. Clicking on the
Once the password is changed, it will be the user’s new password to enter when logging in. Previous | Back to top | Next The first step when using the Quiet Zone Calculator is to
create a new zone. To do so, the
user must click on the
The user must enter a name in the Proposed Quiet Zone Name box. The user must also choose if this is a Pre-Rule Quiet Zone or a New Quiet Zone. A Pre-Rule Quiet Zone is a zone that had a whistle ban in effect on 10/09/96 and on 12/18/2003. These pre-rule quiet zones are subject to a different set of criteria than zones that are just being established. The user may click on the
Previous | Back to top | Next Once it has been decided whether the quiet zone is new or
already established, the user must click on the
The user must first choose a state from which the crossings
will come. If the user chose a
default state when registering, that state will appear in the drop down box,
however a state other than the default may be chosen.
Depending on which radio button is chosen, County or City, the user must make a selection from the
coordinating drop down box. Again, if the user chose a city or county when registering, that selection will show as the
default in the drop down box, however another city or county may be chosen. The
choices in the Railroad drop down box are dependent on the city or county
chosen above it. (Note: It
will take a moment to load the data after each of these selections.) Only
the railroads in that particular city or county will be available for selection
initially. To select a railroad
other than one provided, the user may click on the
To select a range of crossings that make up a Quiet Zone, the
user must click on the first crossing from the list that is to be included in
the zone, and then scroll down until the last crossing to be included in the
zone is found. The user must hold
down the Shift key while clicking on the last crossing in the zone. This
will highlight all crossings in between and including the two crossings. To
select multiple crossings that are not grouped together, the user must click on
each crossing while holding down the Ctrl (Control) key. Once
the crossings are selected, the user must click on the
Previous | Back to top | Next After the crossings have been selected and the
It is from this page that the crossing information for each
individual crossing may be updated, with the exception of private and grade
separated crossings. To update a
crossing, the user must click on a crossing from the list. The
information for that crossing is displayed on the right half of the page.
The recorded values appear in blue.
Next to the given values are data entry and drop down boxes. The
user may enter updates in these boxes by placing new numbers and choices from
the drop downs in the boxes. The
present warning device of all public at-grade crossings for new quiet zones
must be changed to Gates in order to continue with the Quiet Zone calculation
process.
Once the changes are made to update a particular crossing, the
To add a crossing to the list, the user may click on the
After all of the crossings have been updated and Gates have been added to all public at-grade crossings in new quiet zones, the user must verify that all of the crossing information that he or she provided is correct. To do so, the box below the crossing list needs to be checked:
Once the user has verified that all of the crossing
information is correct, he or she may click on the
The user will then be taken to the Calculator page. Previous | Back to top | Next After all of the public at-grade crossings (in new zones) have been updated to include Gates and the information has been certified as being correct, the user is brought to the Quiet Zone Calculator page:
The first scenario is created automatically after the user
modifies the crossings and continues.
It is from this screen that users may change warning devices and Supplementary Safety Measures (SSMs) of
public at-grade crossings in an effort to attain Quiet Zone status. To
modify a crossing, the user must click on the
A list of the SSMs is available if the user clicks on the Supplementary
Safety Measures (SSMs) link that is below the list of crossings. (A
list of SSMs is also available in the Glossary of Terms section of this Help.)
Adding these SSMs, or changing the Warning Device from Gates to Closed should lower the risk for that
particular crossing in the zone. Once
the modifications have been made to the Warning Device and SSM fields, the user
must click on the
When the
The Estimated Total Cost increases while the Quiet Zone Risk
Index decreases as a result of adding SSMs to the crossings in the zone. Once
the requirements are met to qualify the corridor as a Quiet Zone, the
Previous | Back to top | Next For Pre-Rule Quiet Zones that have a QZRI greater than the
NSRT and less than twice the NSRT, all of the crossings will be checked for
relevant collisions over the past five years.
The Relevant Collision Report must be included with the Quiet Zone application in order to be considered for
Quiet Zone status if creating a pre-rule quiet zone using the provision of the
rule.
An additional button for Pre-Rule Quiet Zones that have a QZRI greater than the NSRT and less than twice the
NSRT prior to the application of SSMs will be available on the Calculator page
if there are no relevant collisions at the public crossings. Users
may view the report by clicking on the
When the
The report lists the public crossings that have not had relevant collisions within the past five years. Crossing ID, street name, and date of the relevant collision appear on this report. In order to open, print, and/or save the report, the user must
click on the
Back on the Calculator page, users may click on the
Note: A relevant collision refers to a collision at a highway-rail grade crossing between a train and a motor vehicle, excluding the following: a collision resulting from an activation failure of an active grade crossing warning system; a collision in which there is no driver in the motor vehicle; or a collision in which the highway vehicle struck the side of the train beyond the fourth locomotive unit or rail car. Previous | Back to top | Next If ‘2’ is chosen from the SSM drop down menu or ‘Closed’ from the Warning Device drop down menu, the crossing will be closed and the traffic at that crossing must be redistributed. The user is taken to the redistribute traffic page:
The number of unshared vehicles from the closed crossing
appears in red. This is the number
of vehicles that must be distributed to other crossings in the zone or
crossings outside of the zone. To
redistribute traffic to crossings within the zone, the user must click on th
To redistribute vehicles outside of the zone the user must
enter a Crossing ID and number of vehicles in the boxes at the bottom of the
page and click on the
Once all of the available vehicles have been redistributed, a
The user must click on the
If the OK button is clicked on, the user will be brought back to the Calculator page. If it is decided that the user wishes to reopen the closed
crossing, he or she must click on the
Previous | Back to top | Next The first scenario is created when the user proceeds from the
Update Crossing Information page to the Calculator page. When
the scenario is implemented, it will appear on the list of implemented
scenarios.
This is also the screen that the user is taken to if a scenario has been created and if the
The first scenario appears in the box and the number is
generated by the program. In order
to manage that scenario, the user must click on the scenario in the box and
then click on the
To create a new scenario, the user must click on the
To delete a scenario, the user must click on the scenario to
be deleted in the box and then click on the
To return to the Manage Scenarios page, the user should click
on the
Previous | Back to top | Next When the user clicks on the
The user must click on the
The private crossings may be modified at this point by
clicking on the
Once all of the private crossings have been modified and/or
verified by checking the box, the user must click on the
Previous | Back to top | Next After the scenario has been implemented and chosen, and the private crossings have been certified, the user must fill out the application information. Personal information must be entered in the boxes on the Applicant Information page (Fax and Email are optional):
Once all of the personal information is entered, the
When the
By clicking on the disk or printer button from the PDF screen, the user is able to save the document to his or her computer, or print it. If the user chooses to save the application, he or she must navigate to the folder on their computer where it is to be saved. Previous | Back to top | Next NSRT (Nationwide Significant Risk Threshold) – represents the average severity weighted collision risk for all public highway-rail grade crossings equipped with lights and gates nationwide where train horns are routinely sounded. FRA developed the NSRT to serve as a threshold of permissible risk for quiet zones to meet. QZRI (Quiet Zone Risk Index) – represents the average severity weighted collision risk for all public highway-rail grade crossings that are part of a quiet zone. It includes added risk caused by the lack of a train horn and risk reductions caused by the implementation of SSMs. Relevant Collision - a collision at a highway-rail grade crossing between a train and a motor vehicle, excluding the following: a collision resulting from an activation failure of an active grade crossing warning system; a collision in which there is no driver in the motor vehicle; or a collision in which the highway vehicle struck the side of the train beyond the fourth locomotive unit or rail car. RI (Risk Index) – the cost to society of the casualties that are expected to result from the predicted collisions at a crossing. It is calculated as the sum of the predicted cost of fatalities and the predicted cost of injuries. Risk Index With Horns – represents the level of risk that
would exist if train horns were sounded at every public crossing
in the proposed quiet zone. SSMs (Supplementary Safety Measures) – additional measures that may be taken in order to reduce risk at a crossing: 1 - Temporary Closure of a Public Highway-Rail Grade Crossing 2 - Permanent Closure of a Public Highway-Rail Grade Crossing 3
-
Grade
Separation of a Public Highway-Rail Grade Crossing 4 - Four-Quadrant Gates Upgrade from Two-Quadrant
gates, No Vehicle Presence Detection 5 -
Four-Quadrant
Gates New Installation, No Vehicle Presence Detection 6 - Four-Quadrant Gates with
Vehicle Presence Detection 7 - Four-Quadrant Gates, with
Medians of at Least 60 feet, with or without Presence Detection 8 - Mountable medians with
Reflective Traffic Channelization Devices 9 - Non-Traversable Curb Medians
with or without Channelization Devices 10
-
One-Way Streets with Gates |
|||||||||||||||||||||||||||||||||